
Nosso quarto artigo da série de migração da infraestrutura para a nuvem, neste artigo vamos migrar seu servidor da cloud da Amazon AWS para o Microsoft Azure, esse tipo de migração é chamada cross-cloud migration ou migração entre nuvens.
Caso você tenha perdido os outros artigos da série, onde abordamos os modelos de migração, migração onpremise para nuvem e migração da VPS Locaweb para o Azure, você pode encontrar a lista dos artigos abaixo:
Jornada de migração para o Azure parte 1 – 4Future
Jornada de Migração para o Azure parte 2 – Azure Migrate – 4Future
Para realizar a migração de seu servidor na AWS, vamos utilizar a ferramenta Azure Site Recovery (ASR) do Azure, essa ferramenta robusta permite proteger ou migrar seus servidores através de vários cenários:
- Onpremise to cloud / ambiente local para a Nuvem
- Cross-cloud Migration / Migração entre nuvens
- Cross-region migration / Migração entre regiões
- Onpremise to Onpremise / Migração entre localidades com Hyper-V
A proteção pode ser configurada para 30 segundos e 5 minutos, ou seja, dependendo da criticidade do seu workload, você pode escolher perder 30 segundos de informação ou 5 minutos (RPO). Mas esse número importa somente em um desastre da sua estrutura local, como vamos fazer a migração, não terá perda de informação.
CENÁRIO
Vamos começar nosso artigo mostrando nosso cenário:

Como já expliquei nos artigos anteriores, quando queremos migrar estrutura que não é compatível com o Azure, vamos tratar o servidor virtual como se fosse máquina física e para realizar a migração, precisaremos de um “servidor intermediário” que fará a função de Process Server, esse Process Server terá a função de converter as informações da máquina virtual que queremos migrar e torná-la compatível com Azure.
AMBIENTE AWS
Ambiente AWS com um servidor Windows 2019 e é essa máquina que vamos migrar:

Abaixo trazendo informação sobre o Nome do Servidor

PRIMEIRO PASSO – Provisionar Windows Server para ser nosso Process Server
Aqui vamos criar uma máquina virtual em seu ambiente AWS, essa máquina precisará estar na mesma rede que o servidor que você pretende migrar.

Não vou entrar no detalhe de como criar uma instancia AWS, a única coisa que você precisa se atentar é o tamanho do disco que deverá comportar todo o tamanho do servidor que você quer migrar, exemplo:
Servidor que você quer migrar possui 100GB, o servidor de Process Server deverá ter pelo menos 100GB de espaço em disco disponível.

Depois, recomendo que crie uma regra de segurança de entrada para o Process Server acessar a máquina sem problemas:

No meu caso eu liberei toda a rede interna para comunicação, mas caso você queira restringir, as permissões de segurança deverão conter:
- Liberação de saída (outbound) nos protocolos http e https (portas 80 e 443) para os seguintes endereços:
- *.hypervrecoverymanager.windowsazure.com
- *.accesscontrol.windows.net
- *.backup.windowsazure.com
- *.blob.core.windows.net
- *.store.core.windows.net
- Liberação de entrada para o servidor Process Server na porta 9443 no protocolo https
AMBIENTE AZURE
SEGUNDO PASSO – Criar o cofre de recuperação do Azure Site Recovery
Antes de instalarmos nosso cofre de recuperação, vamos precisar instalar uma Rede Virtual e uma Conta de Armazenamento:
Rede Virtual:

Não vou entrar nos detalhes de criar uma rede, apenas que ela precisará estar no mesmo grupo de recursos (e região) de seu cofre de serviços, abaixo segue um resumo da minha implantação:

Depois de criada a rede, vamos criar nossa conta de armazenamento:

Aqui também vou utilizar todas as configurações padrões, com exceção do item “Proteção de Dados” que deveremos desabilitar a exclusão temporária (que não é compatível com o ASR)

Feito isso, podemos instalar o cofre de serviços, mas vamos fazer esse processo dentro do servidor Process Server.
Vamos acessar nosso novo servidor e de lá vamos acessar o portal do Azure, acessando o market place vamos procurar por “Backup and Site Recovery”:

No início de 2022 a Microsoft lançou a versão prévia do novo Azure Site Recovery, que contém a nova proteção para VMs do VMware, e essa versão não contém a proteção para máquina físicas, para habilitar essa opção, basta mudar para experiência clássica:

Depois de clicar nessa opção, vai aparecer o item para voltar para Experiência clássica com a opção de proteger servidor físico:

Agora que a opção de servidores físicos foi habilitada, vamos clicar em Site Recovery -> Computadores VMware para o Azure -> Preparar a infraestrutura:

Na próxima tela, vamos selecionar se já executamos o planejador de implantação ou não, nesse artigo não vou abordar isso, mas se você quiser pode executar o planejador para estimar quais serão os recursos do Azure:

Na próxima opção vamos selecionar o item NÃO na pergunta “As suas máquinas são virtualizadas?” e depois clicar em “Adicionar Configuration Server”

Depois basta fazer o download do Azure Site Recovery Unified Setup e da chave de registro do cofre:

Caso o download do Agent não esteja disponível, poderá fazer o download da versão antiga através desse link:
Após baixar o arquivo, execute, e já na primeira tela vamos selecionar o Process Server:

Após selecionar o arquivo, ele executará um auto test, no meu caso ele alertou algumas opções como warning mas nada que impeça de continuar com a instalação:

Próxima etapa será solicitada a senha do root para o mysql, basta adicionar uma senha com os requerimentos mínimos tal como: P@ssw0rd

Na próxima opção será perguntado sobre VMware e vamos selecionar a opção NÃO

A última opção será sobre a sua interface e a porta para receber o tráfego:

Feito isso, é só aguardar a instalação.

Agora vamos configurar as credenciais para acessar o servidor Windows:

**Caso a tela de configuração não abra, basta clicar no executável Cspsconfigtool.exe que estará na área de trabalho
Pronto, nesse momento seu servidor de processo já deverá aparecer no ambiente de proteção:

Próximo passo é a configuração de destino, onde vamos selecionar a nossa vnet criada anteriormente:

Feito isso, vamos criar nossa política de replicação, estou configurando todas as configurações padrão, pois só vamos utilizar o recurso para migração:

Após validação, basta aguardar a finalização do processo:

Pronto, a configuração inicial está concluída.
Caso você tenha instalado o Azure Site Recovery Unified Setup através do link, acesse a opção Infraestrutura do Site Recovery -> Configuration Servers e clique para atualizar o software:

TERCEIRO PASSO – Habilitar replicação da VM na AWS
Agora vamos fazer a instalação do Azure mobile Agent para começar a sincronização do servidor da AWS
Vamos na opção Itens replicados -> Replicar -> VMware e computadores físicos para o Azure:

Já na próxima tela vamos selecionar em Tipo de Computador, a opção Computadores Físicos:

Na opção seguinte vamos selecionar as opções já criadas anteriormente:

Agora vamos em Adicionar Computador Físico:

Nas opções, vamos definir um nome e adicionar o endereço ip interno de sua máquina virtual:

Após a descoberta, o servidor deverá aparecer nas opções:

Após isso, vamos configurar o servidor de aplicação e lá vamos apontar nossas credenciais que foram criadas anteriormente, no meu caso é “adm-aws”
Agora só finalizar para dar início ao processo replicação:

QUARTO PASSO – Migrar Servidor da AWS para o Azure
Após a proteção ter sido concluída, vamos agora migrar nosso servidor, para isso basta clicar em Failover:

O Processo de Failover dará início ao provisionamento dá cópia do servidor que está no Azure, no meu caso o failover foi realizado em menos de 2 minutos:

Assim que o processo finalizar e o servidor estiver provisionado, você perceberá que o local ativo vai ser alterado para Microsoft Azure:

E poderá perceber que estará disponível no grupo de recurso:

E a máquina estará disponivel para acesso:

A utilização do servidor agora já pode ser acessado no Azure e poderá desligar os seu servidor que está hospedado na AWS:

Chegamos ao final dessa jornada, mostramos como migrar seu servidor do ambiente local, migrar sua VPS da Locaweb e agora um servidor em nuvem pública que é a Amazon AWS. Basicamente abordamos os principais pontos, e com essa base você conseguira desenhar diferentes cenários, tal como migrar de Google ou outros players, adaptando tudo o que você aprendeu aqui para migrar seu workload com êxito.
Nos vemos na próxima jornada
Até mais😉

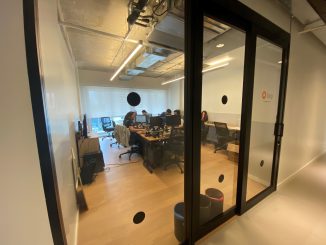


1 Trackback / Pingback